Cześć !
Pamiętacie jeszcze mój post o Power BI Desktop? Obiecałam Wam w nim, że stworzę osobną część dotyczącą widoku Raport w Power BI Desktop.
Możecie się zapytać, dlaczego widok raport zasługuje na osobny post na blogu? Cała reszta zmieściła się w tym wpisie..
To w tej części Power BI Desktop będziesz spędzał większość czasu tworząc raporty w Power BI. Tam stworzysz wszystko to co zobaczy Twój użytkownik.
Spis treści
- Podział widoku Raport.
- Wizualizacje.
- Zaproszenie do pozostałych artykułów z serii (Panel filtrów, Pola, Widok, Modelowanie)
Podział widoku Raportu.
Na obrazku poniżej pokazuję jak wygląda widok raport. W tym wpisie podzieliłam go na sekcje logiczne, które będę opisywać po kolei.
Kanwa to białe pole, na które będziemy przeciągać wszystkie elementy raportu.
Obok kanwy, po prawej stronie znajduje się panel filtrów. Jeżeli będziemy chcieli pokazać wyfiltrowane informacje to na ten panel możemy przeciągnąć odpowiednie pola danych.
Obok filtrów znajdują się wizualizacje. Zbiór dostępnych do użycia wykresów, tabel i innych elementów do pokazania danych.
Ostatnim elementem po prawej stronie kanwy są pola. To tutaj pokażą się nasze dane, kolumny w tabelach, metryki czy kolumny kalkulowane, które stworzymy podczas pracy nad raportem.
Oprócz paska bocznego, w Power BI znajdziemy też górny pasek, podobny do tego z programu Microsoft Excel.
Znajdziecie na nim 4 ważne zakładki. Home, czyli miejsce gdzie będziemy mogli pobrać dane do Power BI, zmienić źródła danych, dodać źródła danych, dodać pole tekstowe na kanwę raportu.
Zakładka Insert, to zwykłe wstawianie, jakie znamy z Microsoft Office, może to być tekst, przycisk, kształt, a także własna wizualizacja.
Metryki do danych możemy dodać przez zakładkę Modeling. Znajdziemy tam również opcje nadania uprawnień do danych, stworzenia ról dla użytkowników raportu.
No i ostatnia zakładka to View. Jak nazwa wskazuje możemy na niej ustawić widok naszego raportu, np. żeby dopasował się do szerokości strony, możemy też podglądać jak będzie wyglądasz nasz raport na telefonie komórkowym.
To tyle ogólników. Najważniejsze elementy na początek pracy z Power BI Desktop będą omówione bardziej szczegółowo w kolejnych paragrafach.
Wizualizacje
Na tym kafelku możesz wybrać typ wizualizacji, czyli na przykład tabela, wykres kolumnowy, wykres kołowy, etc. Klikając na ikony poszczególnych wizualizacji, pojawią się one na kanwie raportu. Power BI posiada tez opcję pobierania typów wizualizacji, innych niż te domyślne. Klikając te trzy kropki zostaniemy przeniesieni na stronę z której można pobrać dodatkowe wykresy, czy inne formy prezentacji danych.
Po wybraniu wizualizacji należy określić z jakich danych ma ona korzystać. Do tego służy poniższa część.
W pole values należy przenieść wybraną kolumnę lub metrykę z danych. W zależności od wybranej wizualizacji będzie ono się różnić, np. przy wykresie kolumnowym otrzymamy do wypełnienia danymi zarówno osię X jak i osię Y, wartości i atrybuty.
Następnym krokiem, po dodaniu danych do wizualizacji, jest jej formatowanie. Power BI Desktop pozwala na wprowadzenie wielu zmian w wybranej przez nas formie pokazania danych. Nie tylko kolor, oś czy czcionkę. Wszystkie dostępne opcje zmiany formatu są zawarte w poniższej części panelu wizualizacji. Każda wizualizacji ma swój zcustomizowany panel, dlatego w zależności co wybierzecie będziecie mogli edytować inne elementy.
Dodanie analityk do wizualizacji również jest możliwe w panelu. Klikając na ikonę lupy przy wizualizacji przeniesiemy się do okienka analiza. W nim możemy dodawać dynamiczne linie analityczne, dostosowujące się do danej wizualizacji, na przykład linie trendów, stałe linie. Uwaga: nie w każdej wizualizacji dostępne będą wszystkie opcje analiz. Często, np. przy tabelach dostaniemy komunikat, że dla tej wizualizacji nie przewidziano żadnych analityk. Przy niektórych wykresach ilość kombinacji będzie ograniczona. Na ten moment dostępne są następujące użycia okna analityka.
- Linia stała OŚ X
- Linia stała OŚ Y
- Linia Minimum
- Linia Maksimum
- Średnia
- Centrum
- Centyle
- Cieniowanie symetryczne
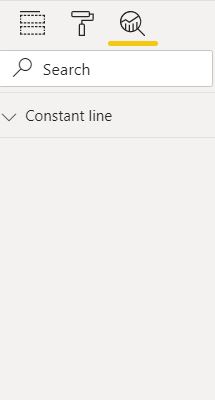
Podsumowując na ten moment wiemy gdzie tworzymy wizualizacje i jak one działają.
W dalszych częściach opisze pozostałe elementy Power BI Desktop czyli:
- Panel filtrów.
- Pola
- Widok
- Modelowanie
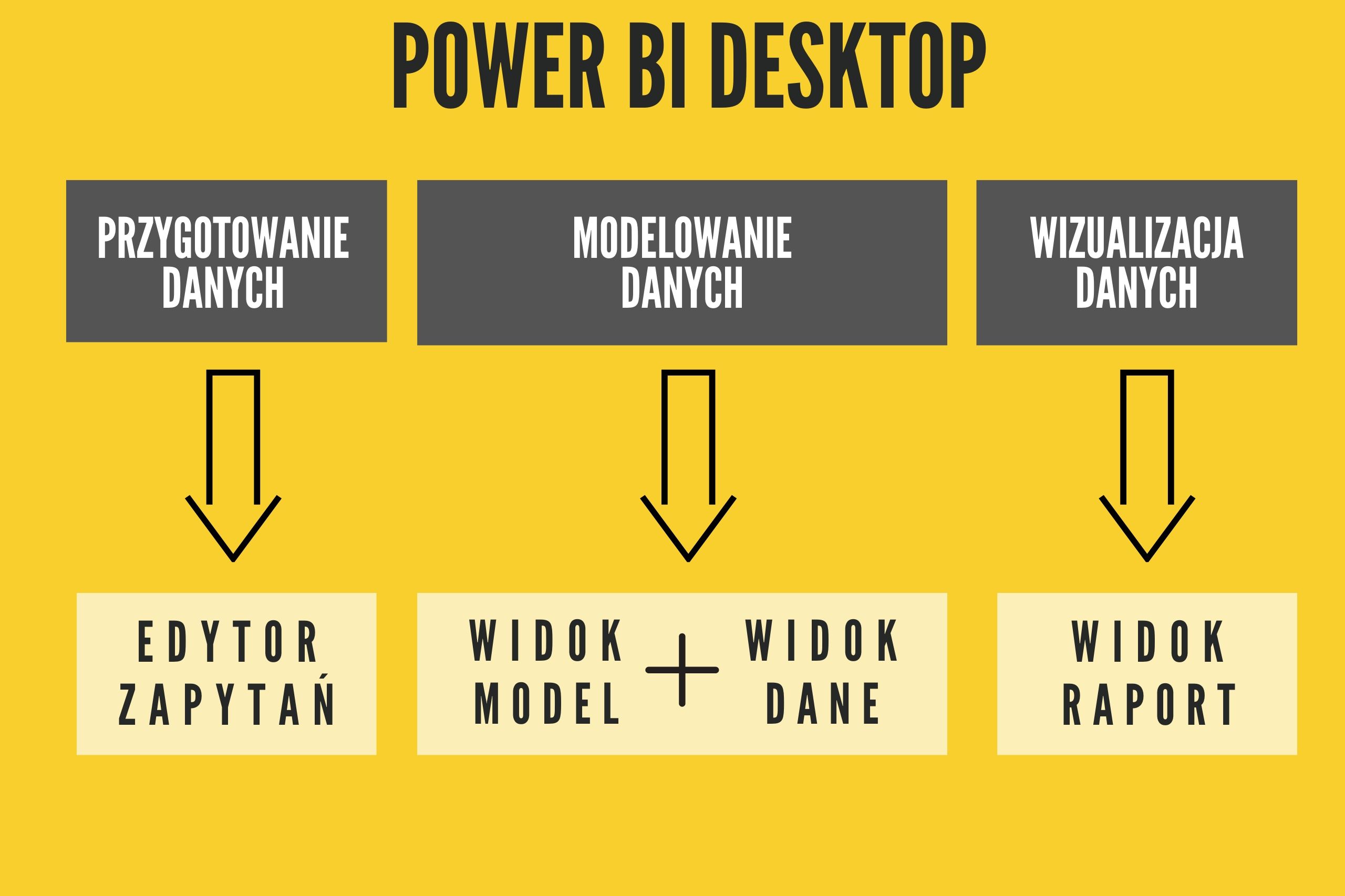
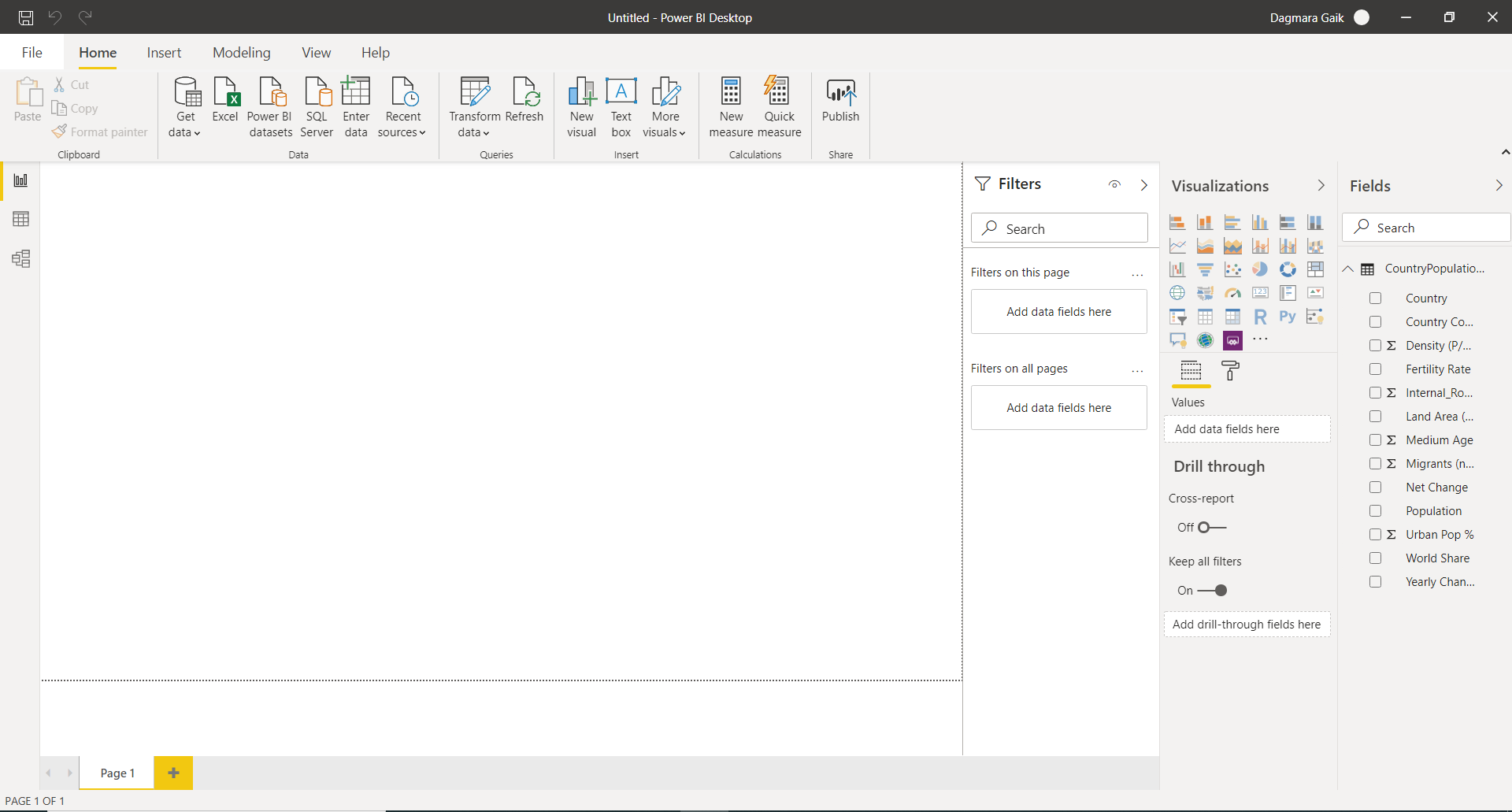

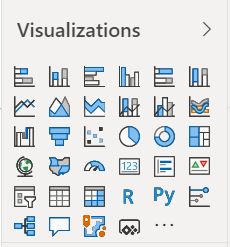
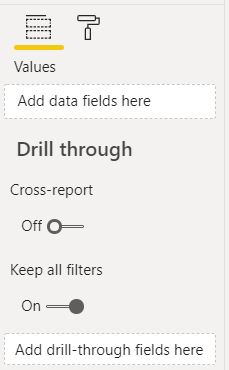

Pingback: Jak stworzyć swój pierwszy raport w Power BI Desktop ? cz.2 - bi developer pl