Cześć!
Dzisiaj publikuję jeden z ważniejszych postów z serii – Power BI od podstaw.
A na początek przypomnę Wam jakie posty ukazały się do tej pory:
Skoro mamy już licencję, mamy już zainstalowany Power BI Desktop to zobaczmy co można w tym narzędziu zdziałać.
Właśnie w tym wpisie pokażę Wam jak dokładnie wygląda Power BI Desktop, co gdzie się znajduje. Zobaczysz w którym miejscu ładujemy dane, gdzie je przekształcamy a finalnie gdzie znajdują się wizualizacje i cały raport nabiera sensu.
Wydzieliłam we wpisie następujące części:
Wprowadzenie do Power BI Desktop.
Power BI Desktop to aplikacja, która pozwala na nawiązanie połączenia z różnymi rodzajami danych, a następnie na podstawie informacji stworzenie raportów analitycznych. Dzięki wbudowanym konektorom możemy pobierać dane z różnych rodzajów baz danych, z modeli tabelarycznych, z plików płaskich i wielu innych źródeł.
Najczęściej w narzędziu Power BI Desktop tworzy się raporty i zaawansowane analityki, a następnie publikuje je do Power BI Service i tam udostępnia swoim klientom lub innym zainteresowanym osobom.
Typowym zastosowaniem Power BI Desktop będzie połączenie się z danymi, następnie przekształcenie ich i wykonanie raportu jako kolekcji wizualizacji. Raporty składają się przeważnie z więcej niż jednej strony i obejmują takie obiekty jak grafy, wykresy, tabele, matryce, karty, które pokazują KPI i inne dostępne wizualizacje w tym narzędziu. Te wszystkie działania dokonuje się w obrębie jednego programu.
Power BI Desktop podzielony jest na trzy widoki, które można wybrać na lewym bocznym pasku:
- Raport,
- Dane,
- Model.
Widok dane – drugi widok od góry.
W widoku dane znajdują się zaczytane przez użytkowników tabele, miary i wszystkie inne dane używane w modelu danych wgranym do Power BI Desktop.
W moim przypadku będzie to tablica pokazująca właśnie wgrany plik. Możemy to traktować jako podgląd do informacji. Możemy tutaj pisać metryki do tabel, tworzyć nowe tabele na podstawie np. funkcji lub już istniejących danych.
Widok model – ostatni z góry.
W tym widoku wyświetlane będą relacje między obiektami w modelu danych wgranym do narzędzia. Można tutaj samemu tworzyć relacje między tabelami faktów, a wymiarami. Zarządzać nimi, poprzez ich modyfikację czy usuwanie.
W moim przykładzie zobaczycie jedną tabelę wraz z jej właściwościami.
Raport – pierwszy od góry.
To tutaj spędzać będziesz większość czasu podczas pracy z raportem. Można go określić jako białą kartkę, która będzie wypełniana pomysłami na raport i wizualizacjami.
Jak można zauważyć wygląd górnej wstążki przypomina wstążkę programu Microsoft Excel. Jest to umyślne działanie, firma Microsoft idzie w kierunku przybliżenia Power BI osobom, które pracują na co dzień z Excelem. Według moich obserwacji, w przyszłości Power BI będzie naturalnym rozszerzeniem dla analityków dotychczas opierających się na Excelu.
No dobrze, więc jak rozpocząć pracę z programem?
Rozpoczęcie pracy z narzędziem Power BI zaczyna się od połączenia źródła danych do Power BI Desktop. W tym celu na wstążce u góry programu należy wybrać kafelek “Get data”, a następnie odpowiedni łącznik połączenia, np. plik płaski o rozszerzeniu txt, csv itp.
Na ten moment (kwiecień 2020) narzędzie Power BI posiada 128 wbudowanych konektorów do różnego rodzaju danych. Dla porównania w roku 2015 było ich 45.
W następnym poście z serii opowiem więcej o samym widoku Raport. Jest on podstawą w pracy i naprawdę to tutaj będziecie siedzieć godzinami. 🙂
Śledźcie newsletter, ponieważ dam Wam znać mailowo o nowych postach z serii Power BI od podstaw.
Zaplanowane na ten moment posty to:
- Dokładnie omówienie widoku Raport.
- Modelowanie danych w Power BI Desktop.
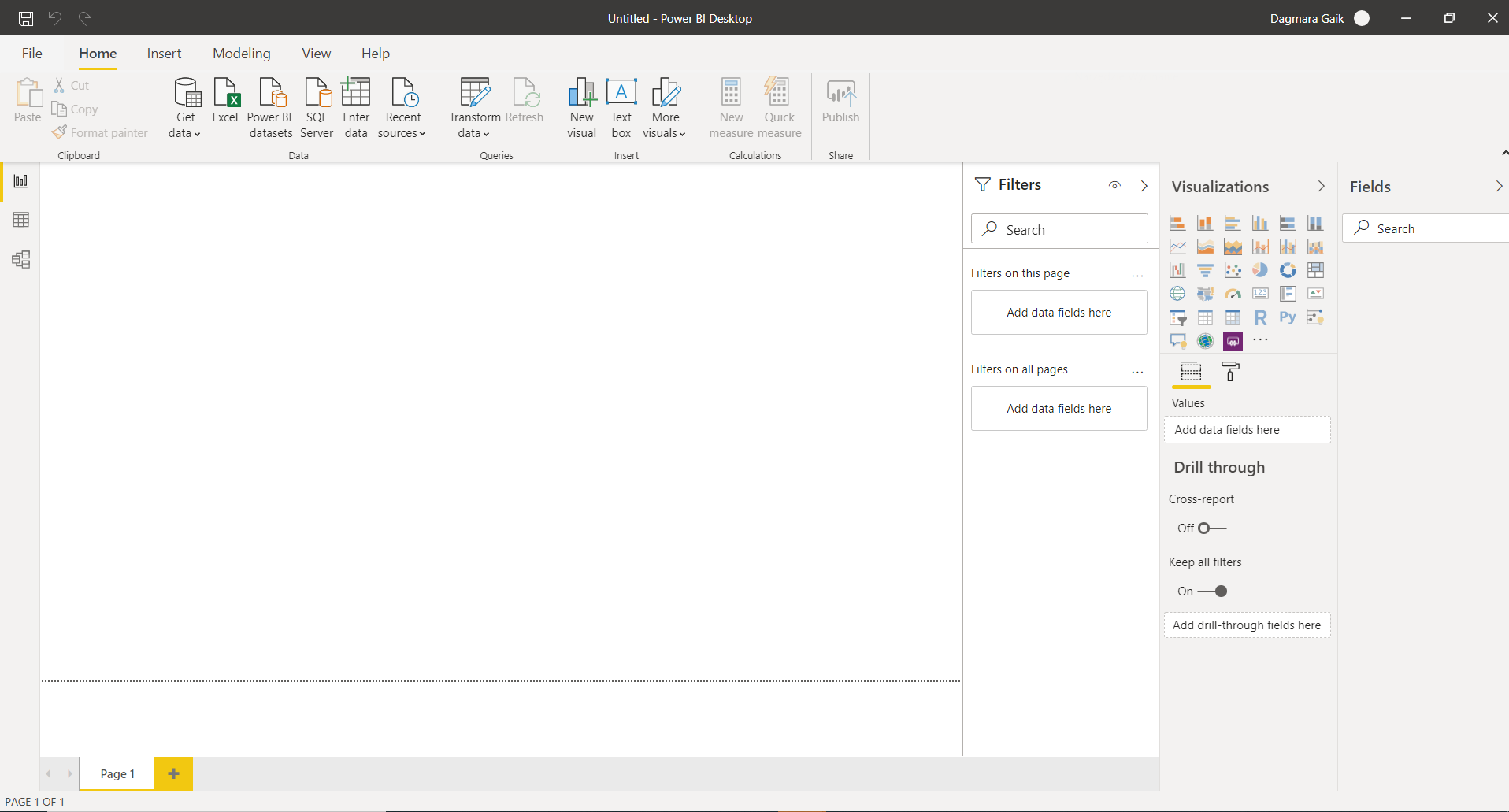

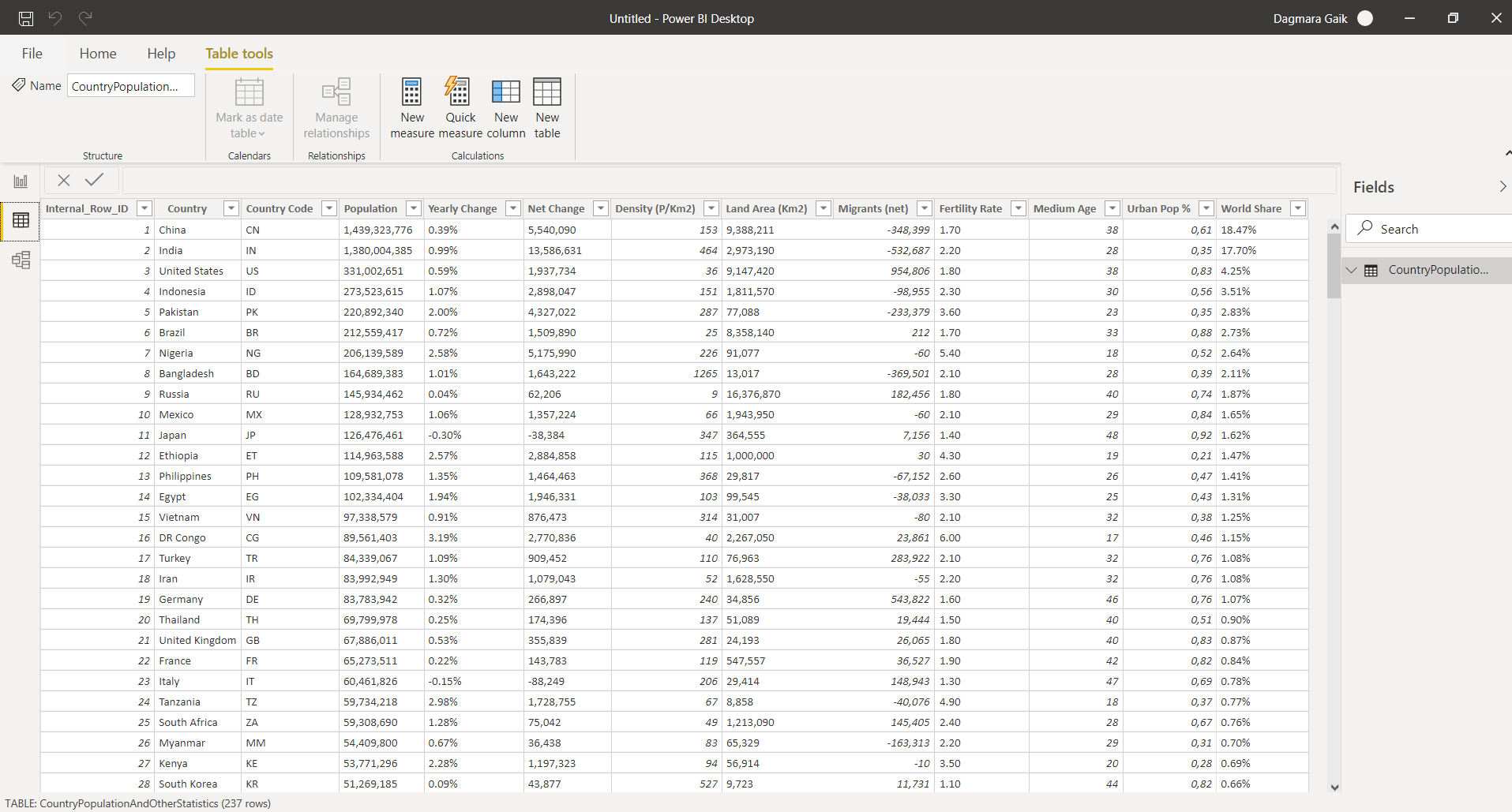

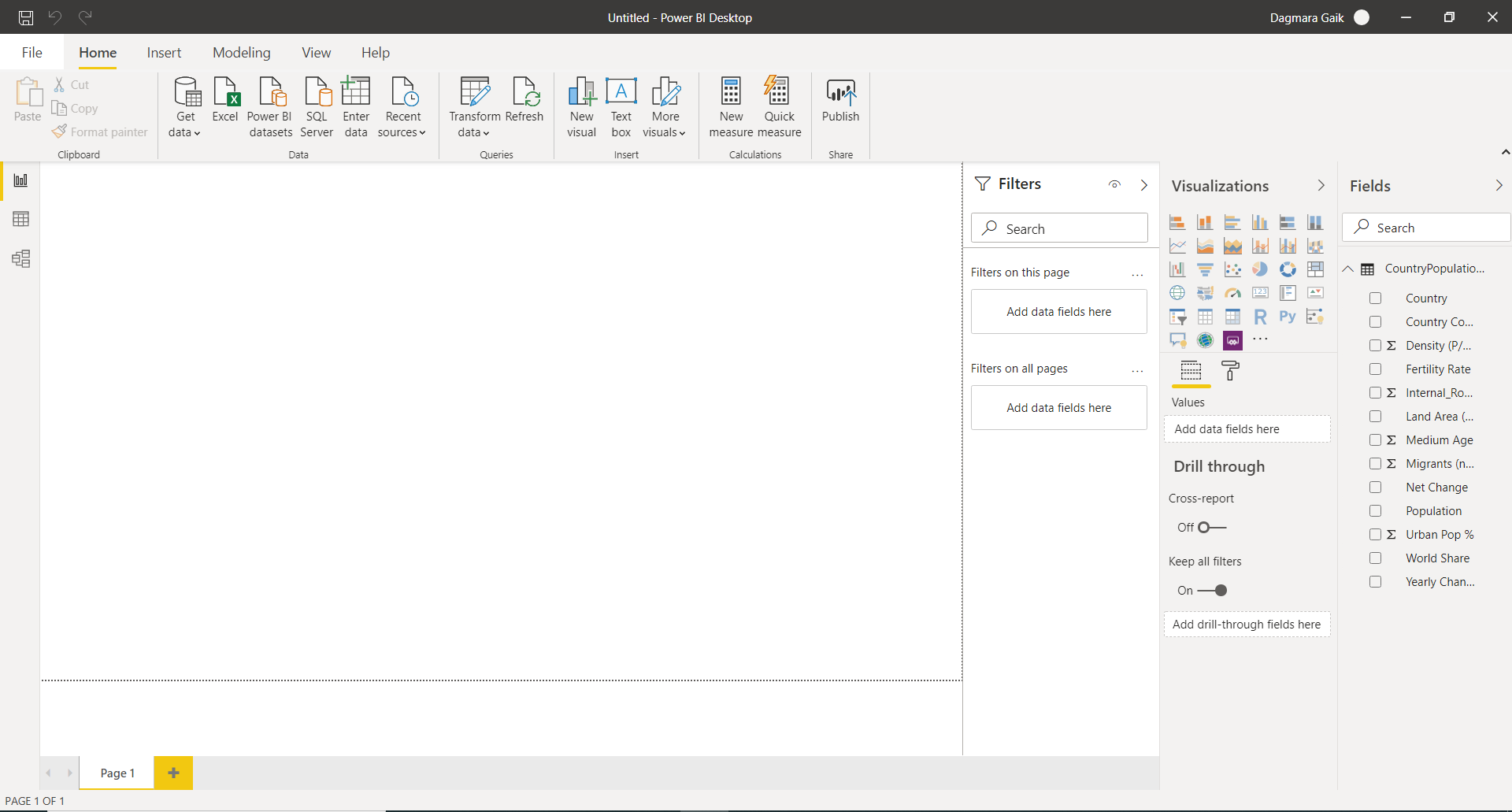
Pingback: Jak stworzyć swój pierwszy raport w Power BI ? - bi developer pl
Pingback: Pytania rekrutacyjne z DAX i Power BI początkujący - bideveloper pl