Wstęp
Ile razy zdarzyło Ci się opublikować raport w Power BI, następnie sprawdzić jak prezentuje się po publikacji i…. zdać sobie sprawę o ilu rzeczach zapomniałaś/eś :).
Mówię tutaj o przypadkach, kiedy dostajesz Change Request (CR) i modyfikujesz istniejący już raport w Power BI. Dodajesz nowe miary, kolumny, wizualizacje, a może nawet dodatkowe źródło danych?
Najczęstszymi błędami, jakie popełniamy to za szybka publikacja raportu, bez uprzedniego wyczyszczenia go z naszych „śmieci” (testowych miar, ustawienia filtrów etc.) Rozumiem, skąd ten pośpiech, przecież ktoś po drugiej stronie czeka i już zaciera ręce w oczekiwaniu na zmiany w raporcie. Chce skorzystać z nowych elementów, a może musi podjąć ważną decyzję biznesową, a nasza analityka ma mu to ułatwić.
Aby, w tym pośpiechu nie być zapominalskim, stworzyłam swoją listę punktów, o których należy pamiętać przed publikacją nowej wersji naszego raportu.
Warto skorzystać z mojej listy, lub zmodyfikować ją o swoje punkty, w ten sposób, Twoja głowa nie będzie musiała pamiętać o tych rzeczach, bo zawsze odniesiesz się do listy, którą masz przygotowaną.
Poniższa lista rozwiąże Twój problem z pochopną publikacją raportów i wracaniem do nich, aby naprawić to, co popsuliśmy. Punkty, które zawarłam na liście, są tak naprawdę, dobrymi praktykami w pracy z Power BI. Dzięki nim Tój raport osiągnie też lepszy performance, czyli będzie działał szybciej. Na przykład dlatego, że pozbywasz się śmieci, niepotrzebnych elementów.
Dzięki tej liście nigdy nie zapomnisz o ważnych kwestiach przed publikacją. Jest to idealna opcja dla wszystkich tych, działających w pośpiechu (a kto nie był w tym miejscu-raport na wczoraj).
Lista zadań
Sprawdź, te punkty, zanim opublikujesz nową wersję raportu w Power BI.
- Usuń niepotrzebne kolumny, jeżeli dodajesz nowe źródło danych.
Sprawdź w edytorze Power Query (chyba że Twoje źródło danych to np. kostka analityczna, wtedy nie masz tej możliwości i wszelkie zmiany dokonujesz w źródle), czy w nowych tabelach znajdują się tylko używane na raporcie kolumny. Usuń te niepotrzebne. Nie tylko poprawi to wydajność Twojego raportu, ale także zwiększy przejrzystość danych na raporcie.
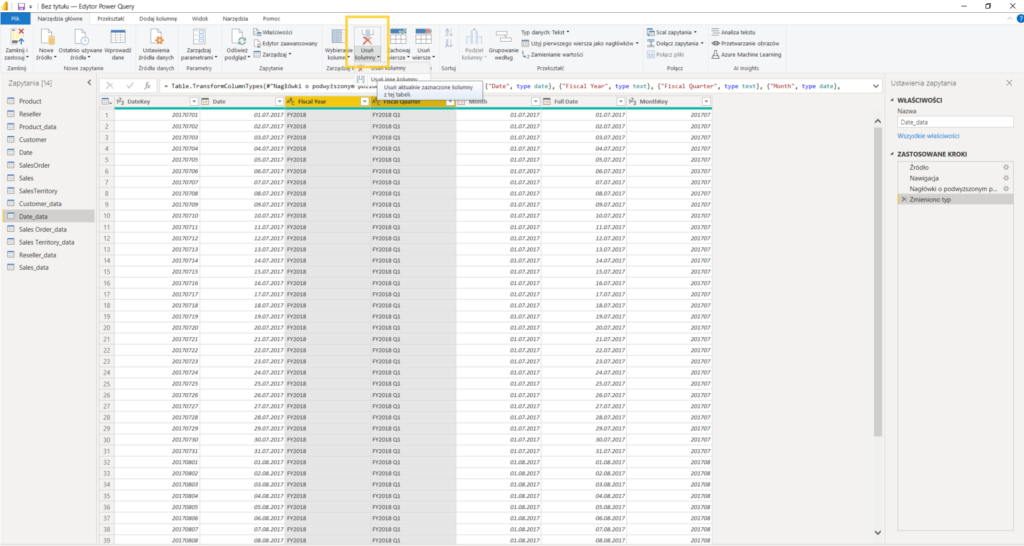
- Usuń miary, które były stworzone do testów.
Zawsze wszelkie miary testowe, oznaczam skrótem TEST. Są to metryki, które służą mi do sprawdzenia działania kodu, lub po prostu są pierwszą wersją obliczeń. Oczywiście w dowolnym momencie można zmienić nazwę miary (ale trzeba podmienić nazwę, jeżeli dana miara użyta jest w innej mierze :P). Przed publikacją sprawdź koniecznie, czy żaden testowy element, nie został przez przypadek zostawiony na raporcie.
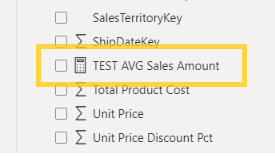
- Usuń miary, które nie są używane na raporcie.
Znasz narzędzie Power BI Helper? Mam nadzieję, że tak, ponieważ diametralnie zmienia ono komfort pracy z Power BI. Co to narzędzie robi? Sprawdza, które tabele i miary są użyte w raporcie, a które nie. Pozwala to, na określenie co należy usunąć z raportu. Chyba nie muszę Cię przekonywać, że trzymanie starych, nieużywanych elementów w raporcie, kończy się tragicznie? Dosłownie tragicznie, bo nasz raport powoli umiera śmiercią naturalną…
POWER BI HELPER
Po instalacji tego dodatku pojawi się ikonka PowerBI Helper, w zakładce Narzędzie Zewnętrzne, w Power BI.
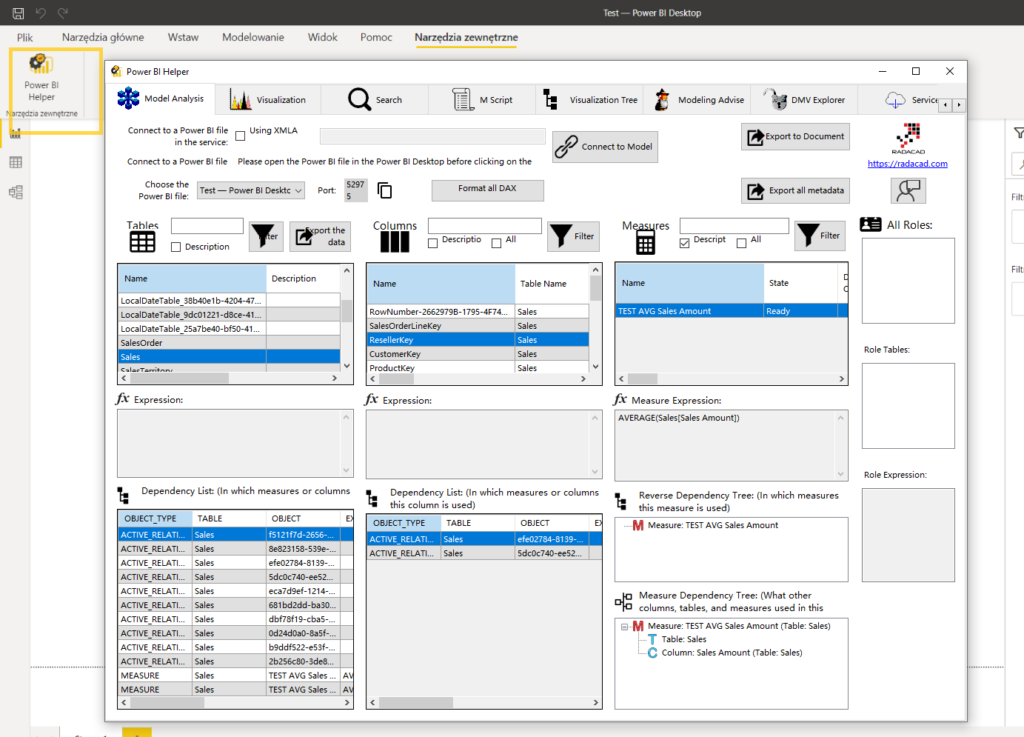
- Usuń kolumny, kolumny kalkulowane stworzone do testów.
Jak wyżej z miarami, sprawdź, czy żaden testowy obiekt nie został przez Ciebie pominięty. - Sprawdź nazwy nowych miar i kolumn. Czy są zgodne z przyjętą konwencją nazewnictwa?
Każdy raport ma swoją konwencję nazewnictwa. Oczywiście najlepiej, żeby była ona spójna z najlepszymi praktykami dotyczącymi nazewnictwa. Ja, osobiście, staram się nie używać spacji w nazwach oraz zawrzeć sens obiektu w nazwie kolumny czy miary. Używanie spacji w Power BI jest dyskusyjne, dużo osób stosuje taką metodą, nawet Microsoft w swoich przykładach. Ważne natomiast jest to, jeżeli już decydujesz się nazywać obiekty w dany sposób, trzymaj się tego przez cały czas rozwijania raportu. Łatwiej będzie się odnaleźć Ci i osobom, które razem z Tobą rozwijają dany raport. - Przypisz nowe miary do odpowiednich folderów.
Dobrą praktyką jest przypisanie metryk/miar (nigdy nie wiem, której nazwy użyć :)) do folderów tematycznych. Dzięki temu Twoje obliczenia będą pogrupowane, i ponownie powtórzę, innym deweloperom będzie łatwiej się odnaleźć w raporcie przez Ciebie tworzonym.
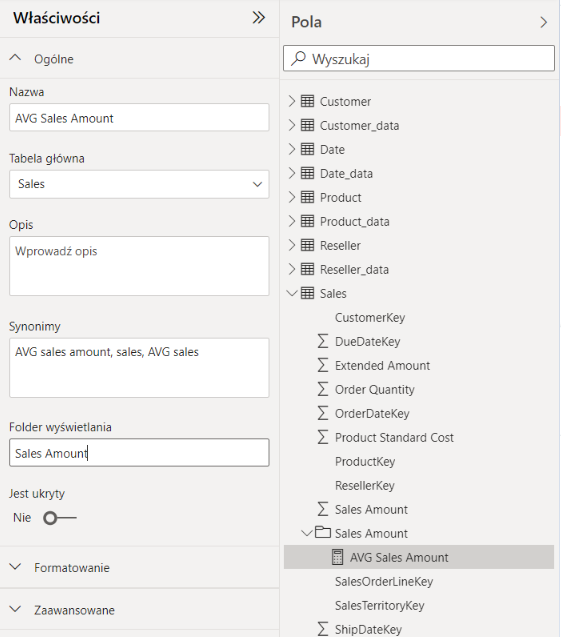
- Sprawdź, czy wszystkie dodane miary mają poprawny typ danych. Wykonaj ten krok, także dla nowych kolumn.
Ten punkt jest niezwykle ważny, przy wartościach liczbowych. Czy przypadkiem nie pokazujesz sprzedaży wartościowej bez miejsc po przecinku? Lub liczbę sprzedanych sztuk towaru pokazujesz z dwoma miejscami po przecinku? Warto sprawdzić 🙂
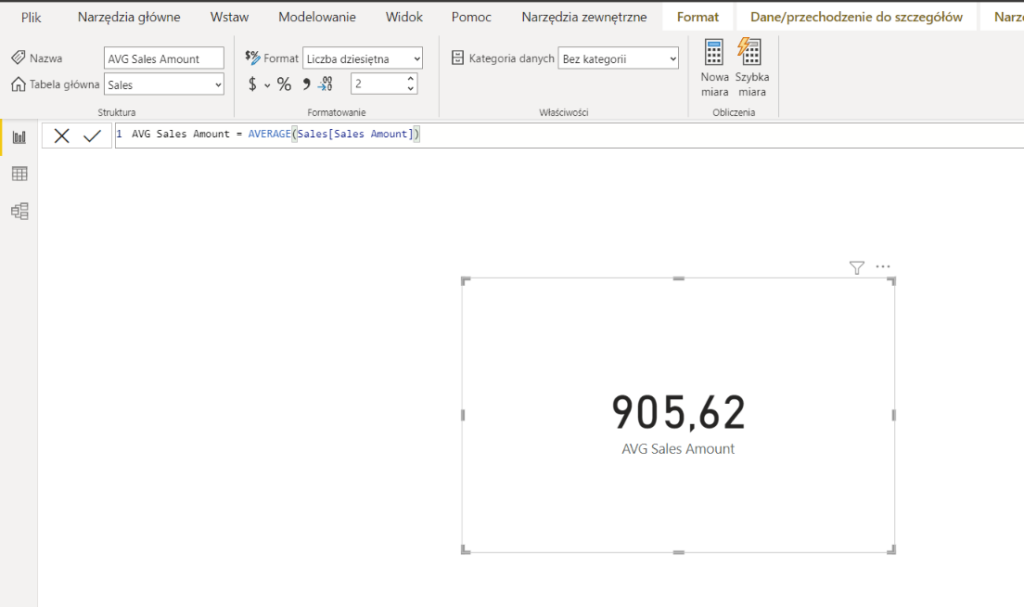
- Filtry ustaw na poziom neutralny, lub wymagany według koncepcji raportu.
Podczas testów raportu przed publikacją, często zmieniamy zakres filtrów, sprawdzamy tym wartości na raporcie przy różnych wariantach. Pamiętaj, żeby ustawić filtry na poziom neutralny, lub ten wymagany na raporcie. Inaczej po publikacji użytkownik końcowy będzie widział automatycznie filtrowane dane.
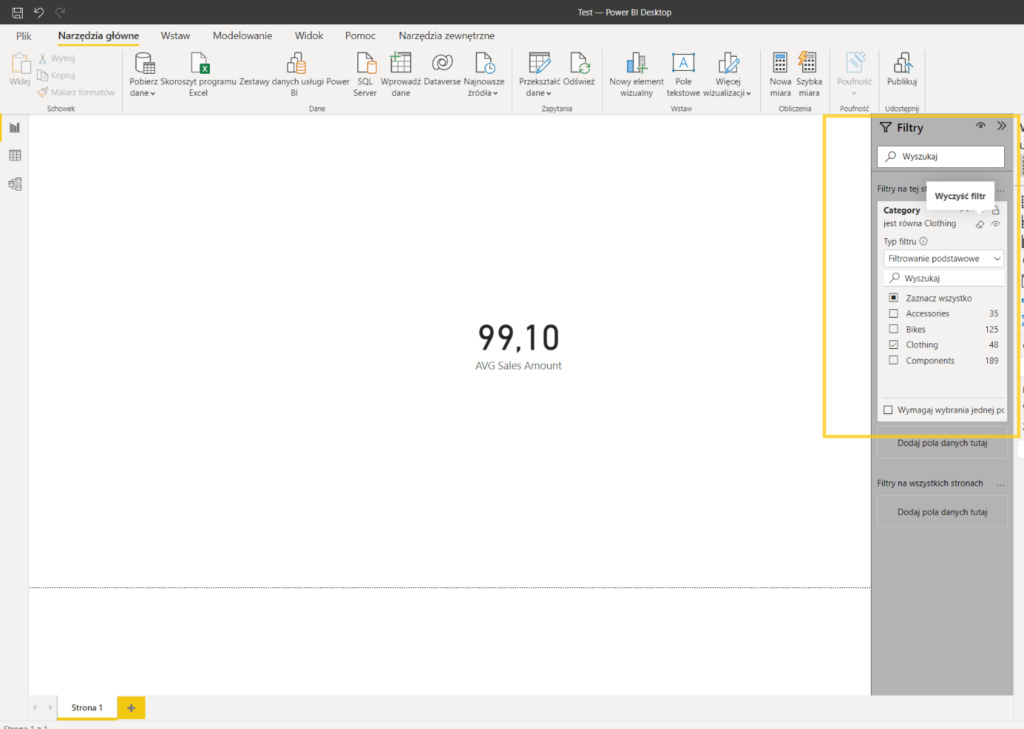
- Sprawdź interakcje pomiędzy nowymi obiektami. Usuń wszelkie niepotrzebne interakcje.
Warto sprawdzić interakcje pomiędzy obiektami, zawsze wtedy kiedy dodajesz nowe wizualizacje na raport. Możliwe, że nie chcesz, żeby pewne elementy na siebie wpływały. Wspomnę też, że dzięki temu, że mniej elementów na siebie oddziałuje, Twój raport jest szybszy. Wytłumaczę na przykładzie. Spójrz na dwie wizualizacje poniżej, widzisz tabelę, kartę i wykres. W momencie kiedy klikam na element tabeli, na przykład wybieram region United States, wszystkie obiekty na raporcie filtrują się i pokazują dane dla US. Oznacza to, że silnik musi wykonać pracę filtrowania. W momencie kiedy usuniesz interakcje pomiędzy obiektami, silnik filtruje tylko tabelę, po kliknięciu region. 🙂 Mniej pracy.
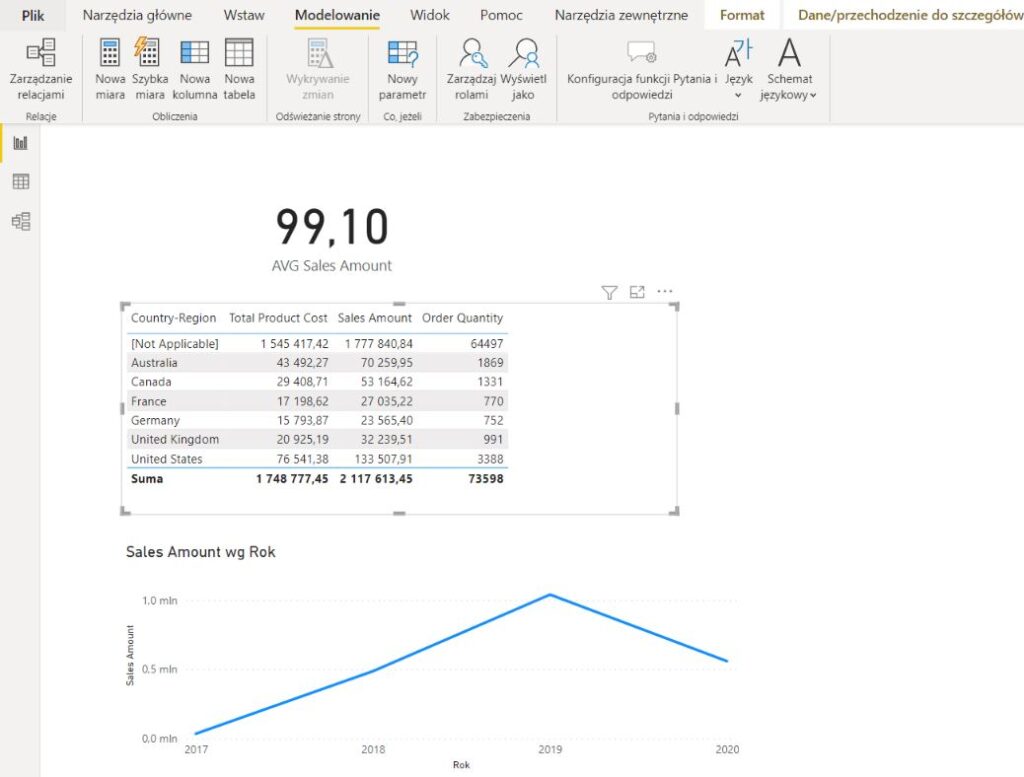

- Użyj Performance Analyzer w Power BI, aby sprawdzić efektywność nowych elementów na raporcie.
Wprowadzenie analizy wydajności, jako wbudowanego narzędzia w Power BI, było jedną z ważniejszych dla mnie aktualizacji. I to kupę lat temu ! Nie powiem, jarałam się jak zapałka 🙂 Więc nigdy nie pomijam tego kroku i zawsze po wprowadzeniu nowej wizualizacji na raporcie, sprawdzam ją performance analyzerem.
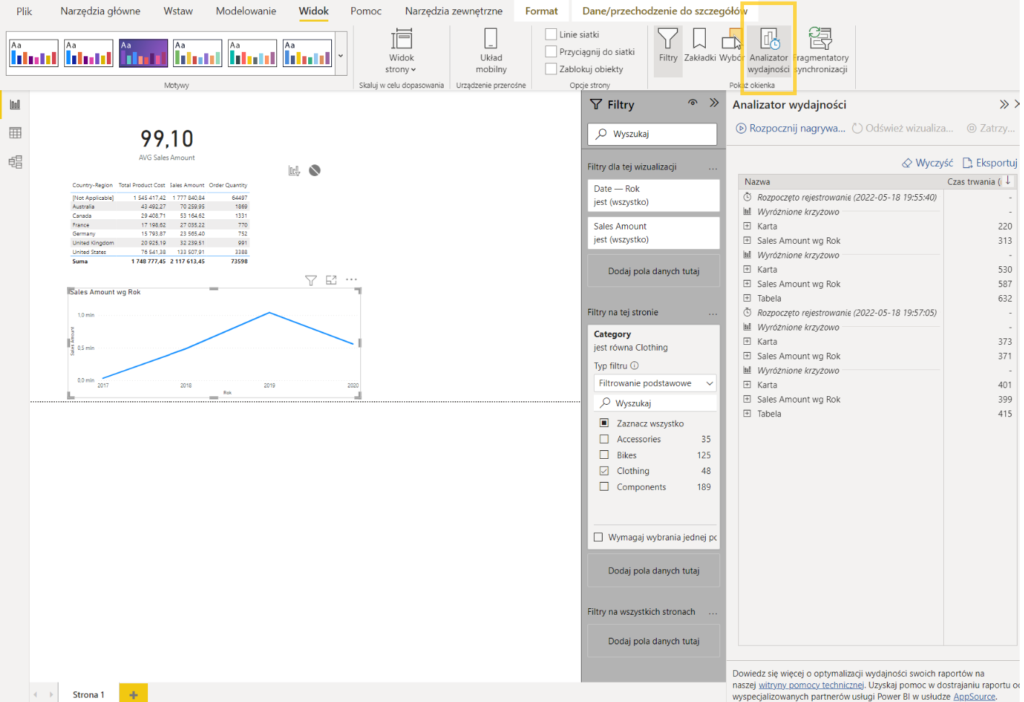
- Dodaj tylko potrzebne tabele i ich pola z nowego źródła danych. Możliwe, że nie musisz dodawać całego datasetu.
(Jeżeli dodajesz nowe źródło danych do raportu) Sprawdź, czy dodałeś tylko potrzebne informacje. Nie warto dodawać na przykład całego Excela, jeżeli informacje, które potrzebujesz, znajdują się tylko w jednej tabeli, w jednej zakładce.
- Sprawdź, czy po wprowadzonych zmianach wszystkie źródła danych są używane i potrzebne w zestawie danych raportu.
Zdarza się tak, że poprzez rozwijanie raportu, część źródeł danych nie jest używana. Zajmują tylko miejsce i nie wnoszą nic do analityki. Warto usuwać takie „śmieci”. Przykład: dotychczas dane opisowe o produktach były pobierane z tabeli DimProduct, ale teraz został stworzony widok v_DimProduct, który zawiera wycinek DimProduct, który jest ci potrzebny. Dodajesz widok jako nowe źródło w raporcie, ustawiasz relacje. I. Zapominasz usunąć niepotrzebnego już DimProduct, które zapomniane leży sobie cichutko i nie przyznaje się, że należy je wyrzucić. 🙂 - Wydziel źródło danych (dataset) od raportu.
Jest to dobra praktyka w dużych projektach w Power BI. Takich powyżej jednego raportu na danym zestawie danych. Muszę przyznać, ze sama dość późno zdałam sobie sprawę o tym procesie. A jak to zrobić? Najpierw zapisujesz pusty plik Power BI, tylko z danymi (datasetem) i publikujesz go do obszaru roboczego. W tym obszarze roboczym usuwasz raport, ale zostanie cały czas zapisany dataset. Następnie, kiedy chcesz stworzyć raport z tego datasetu, jako źródła danych używasz zestawu danych z Power BI (tego wcześniej opublikowanego).
Autor: https://www.youtube.com/watch?v=PlrtBm9YN_Q&t=0s