Wyobraź sobie raport sprzedażowy, który pokazuje liczby i wykresy, ale trudno z nich odczytać, które miesiące były sukcesem, a które nie. Brakuje kontekstu, a tym samym przejrzystości, która pozwoliłaby na szybką interpretację wyników. W tym artykule pokażę Ci, jak dzięki prostym trikom w Power BI możesz dodać raportom zupełnie nowy wymiar. Wykorzystując formatowanie warunkowe i dynamiczne kolory, nauczysz się, jak sprawić, by Twoje dane „mówiły same za siebie”. Zobaczysz, jak w kilku krokach stworzyć wykres, który od razu pokaże, gdzie cele zostały osiągnięte, a gdzie jest jeszcze przestrzeń na poprawę.

Zmiana koloru wykresu w zależności od spełnienia warunku
Wyobraź sobie, że masz przygotować raport, który będzie porównywał wartość uzyskanej sprzedaży w danym miesiącu z ustalonym wcześniej celem sprzedażowym. Zleceniodawca zainteresowany jest zarówno podsumowaniem dla całego roku (dostajesz dane dla 12 miesięcy), jak i informacją o tym, w których miesiącach udało się osiągnąć cel, a w których niekoniecznie.
Od razu przychodzi Ci do głowy wykorzystanie wizualizacji Card przedstawiającej procent realizacji celu oraz wykresu Combo, gdzie cel będzie oznaczony linią a sprzedaż zostanie przedstawiona na kolumnach. Przygotowujesz te wizualizacje, ale czegoś tu jeszcze brakuje – dane liczbowe się zgadzają, ale nie jest tak łatwo określić, w których miesiącach target został osiągnięty, a w których nie. Do głowy przychodzi Ci formatowanie warunkowe, ale do tego potrzebujesz tabelki, a wartości progowe mogą być tylko statyczne…
Czy naprawdę nie da się nic z tym zrobić? 🤔
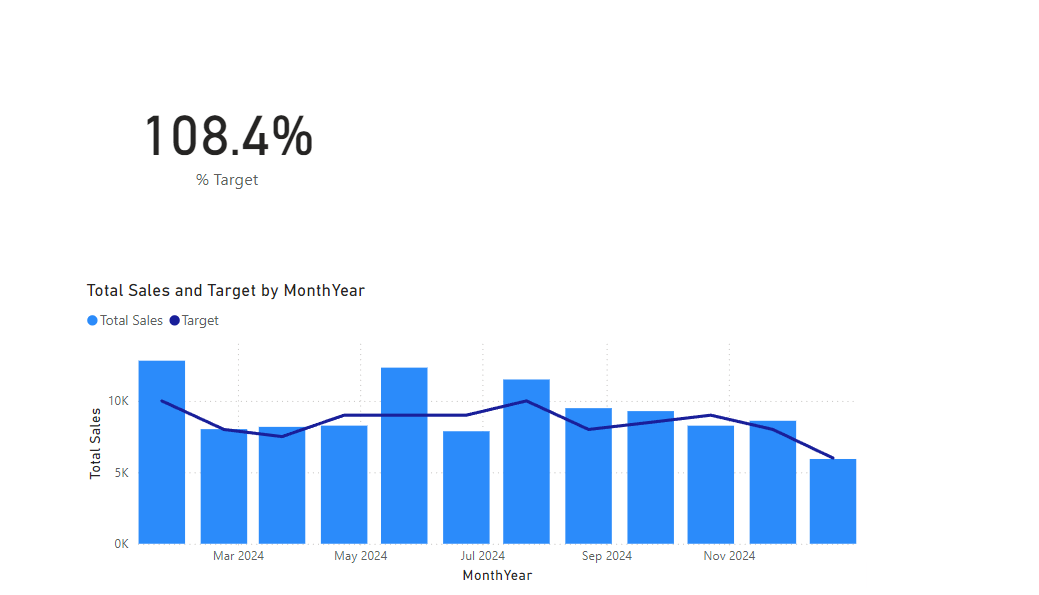
Zbuduj miary, które zwracają kolory
Da się! Możesz zbudować miary, które w zależności od warunków zwracają różne kolory i wykorzystać je do zmiany kolorów wykresu. Dane, które będą Ci potrzebne do wykonania tego przykładu razem ze mną znajdziesz tutaj.
💡INSTRUKCJA:
1️⃣ Zakładam, że masz już miary Total Sales oraz Target, które są sumą odpowiednich kolumn oraz miarę o nazwie np. „% Target”, pokazującą procent realizacji celu:
Total Sales = SUM(Sales[SalesAmount])Target = SUM(Targets[TargetAmount])% Target = DIVIDE([Total Sales], [Target])2️⃣ Teraz utwórz miarę o nazwie np. „Chart Colour”, która będzie zwracać dwie wartości w zależności od tego, czy „% Target” jest poniżej czy powyżej 100%. Jeżeli powyżej, zwróci tekst „Green”, a jeżeli poniżej, „Red”, oto kod:
Chart Colour = IF( [% Target] > 1, "Green", "Red")3️⃣ Opisy słowne kolorów można zastąpić albo hexowymi kodami kolorów, np. „#FF0000” dla czerwonego albo „#009600” dla zielonego. Kolory można też określać, korzystając ze skali RGB, wtedy wartość dla czerwonego wyglądałaby tak: „RGB(255,0,0)”, a dla zielonego np. tak „RGB(0, 150, 0)”.
4️⃣ Mając już gotową miarę „Chart Colour”, przejdź do wykresu i zmień kolor kolumn poprzez Visual -> Color, ale zamiast wybierając go z listy, kliknij ikonę „fx”, następnie z opcji „Format style” wybierz „Field value” i później wybierz z listy miarę „Chart colour” – miesiące, w których udało się osiągnąć cel są teraz zielone, a te w których się nie udało, są czerwone.
5️⃣ Aby osiągnąć podobny efekt na wizualizacji Card, zaznacz ją i w Visual -> Callout value -> Color ponownie kliknij ikonę „fx” i wybierz utworzoną miarę jako wartość pola („Field value”), które będzie określać kolor.
6️⃣ Jeszcze lepszy efekt możesz osiągnąć, stosując wizualizację „New Card” (może być konieczne włączenie jej w Preview).
7️⃣ Po utworzeniu wizualizacji dodaj do niej miarę „Total Sales” i spraw, aby jej kolor był ustalany miarą (Visual -> Callout values -> Values -> Color), teraz kolor miary „Sales” zmieni się na zielony, jeżeli cel został zrealizowany.
8️⃣ Dodajmy jednak więcej kontekstu, w Visual -> Reference labels -> Add label dodaj miarę „Target” oraz
„% Target”, pojawią się one pod główną wartością.
9️⃣ Aby ułatwić ich czytanie, możesz teraz zmienić układ: Reference labels -> Select series -> All, a następnie Layout -> Arrangement Columns i Horizontal alignment wyśrodkowanie.
Istnieje jeszcze wiele innych opcji, które pozwolą Ci zmienić sposób, w jaki będą wyświetlane wartości –poeksperymentuj!
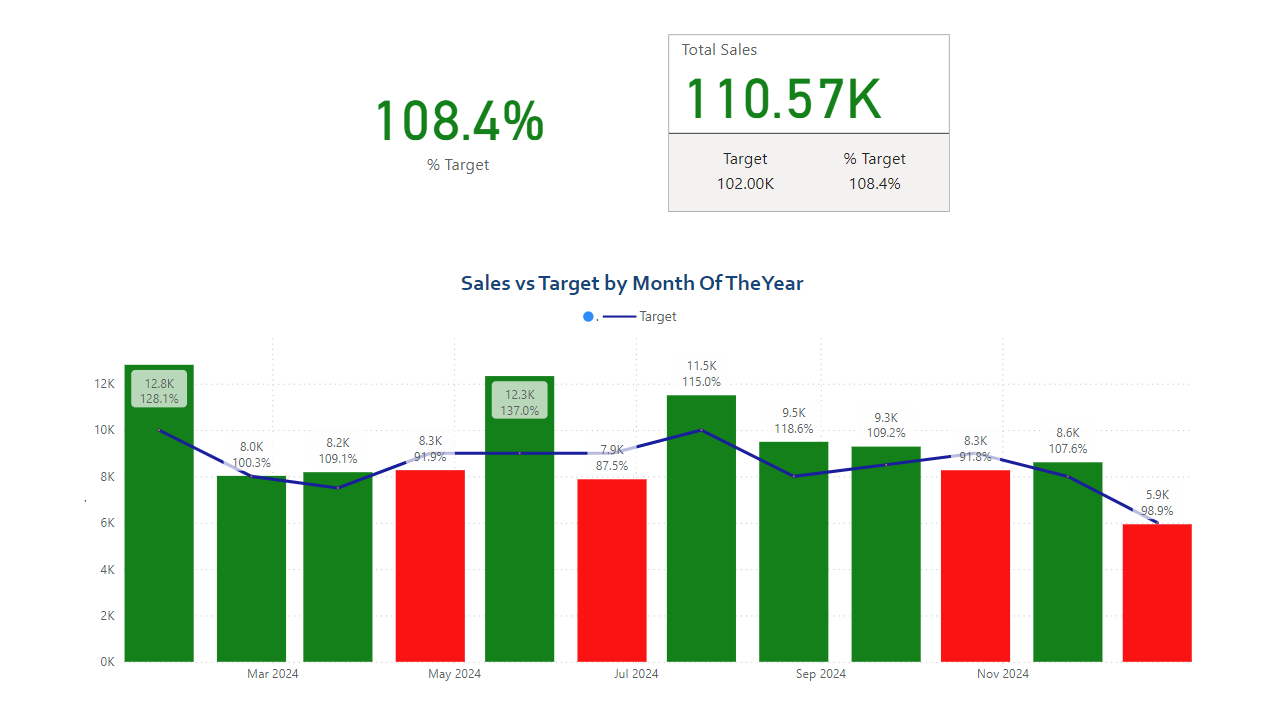
Podsumowanie
Dzięki formatowaniu warunkowemu nie tylko pokazujesz dane, ale również podkreślasz ich znaczenie – na przykład sukcesy i porażki w realizacji celów sprzedażowych. Tworzenie takich miar, jak Chart Colour, to jeden z wielu sposobów, aby wzbogacić swoje wizualizacje. Stosując te techniki, oszczędzasz czas swoich odbiorców i ułatwiasz im zrozumienie kluczowych informacji.
Jeśli chcesz zdominować rynek pracy dzięki znajomości Power BI, mam dla Ciebie coś wyjątkowego! 🎉 Dołącz do kursu Power BI dla Specjalistów, dzięki czemu staniesz się bardziej konkurencyjny na rynku pracy, a Twoje umiejętności będą na najwyższym poziomie. 👩🏫 Dowiedz się więcej tutaj.